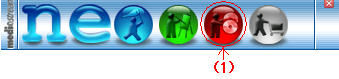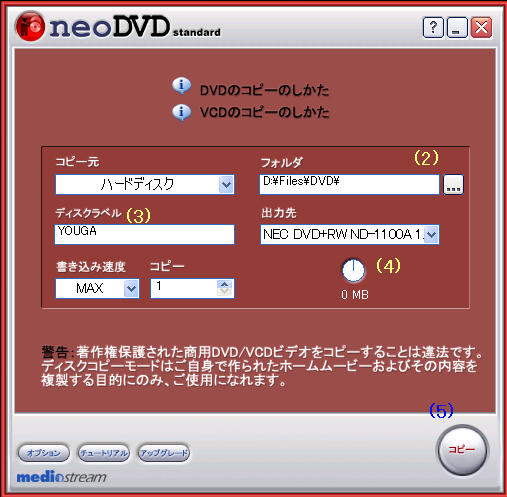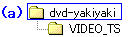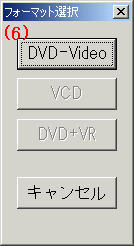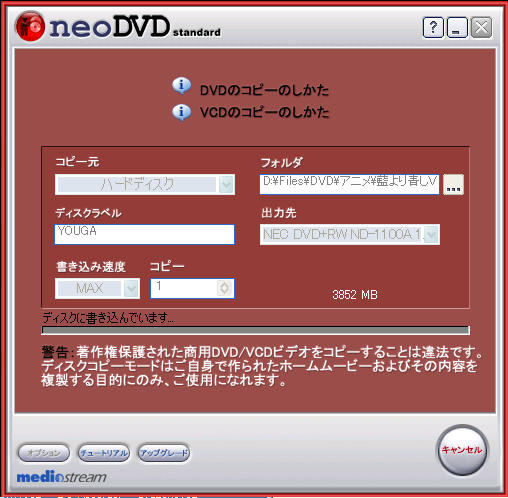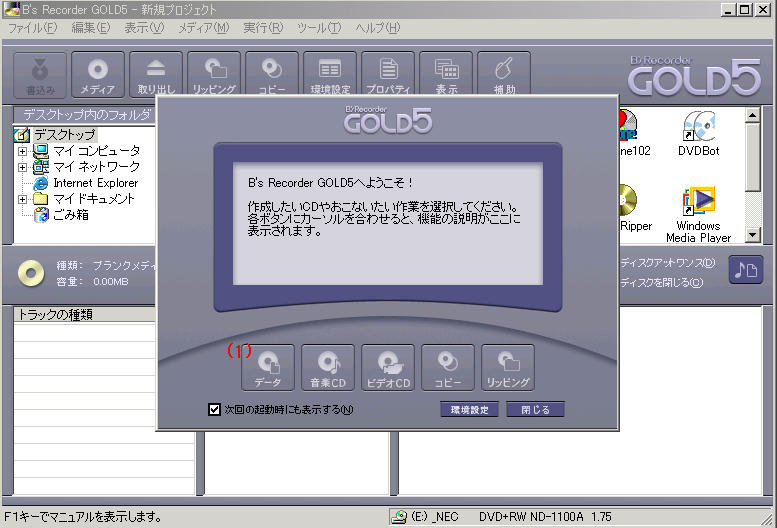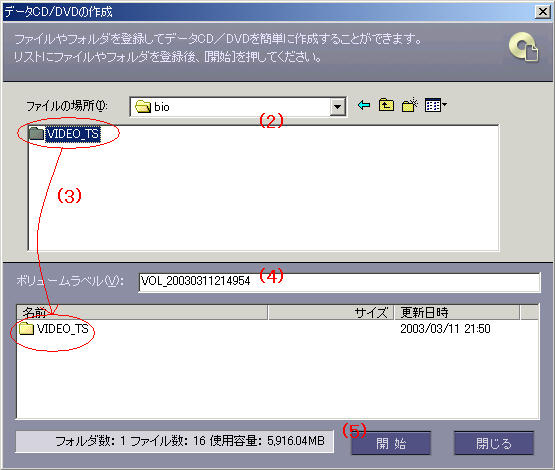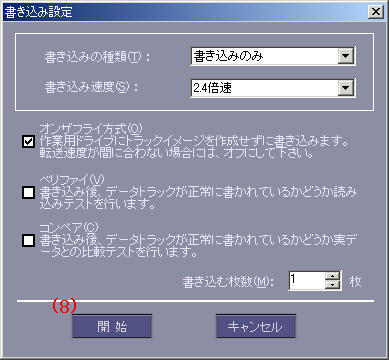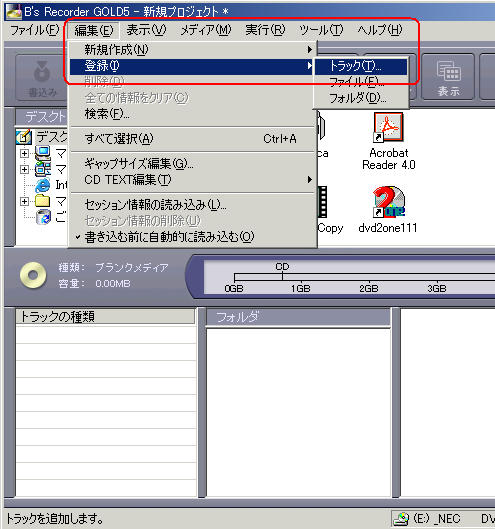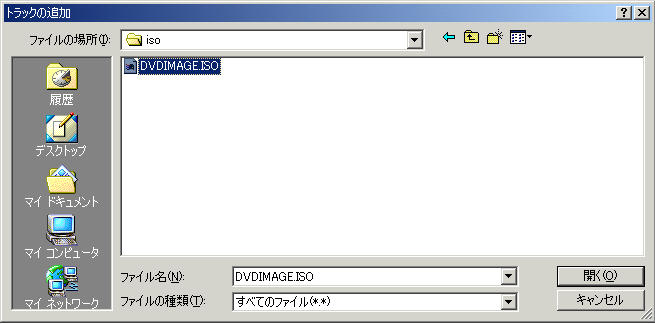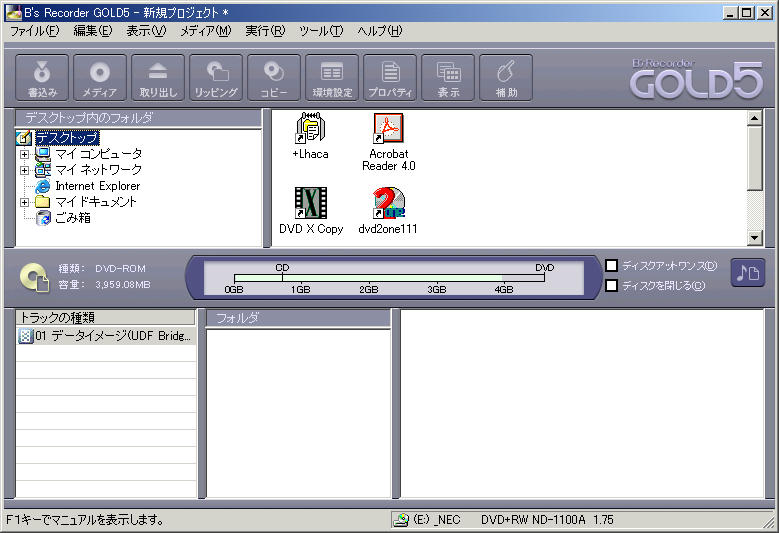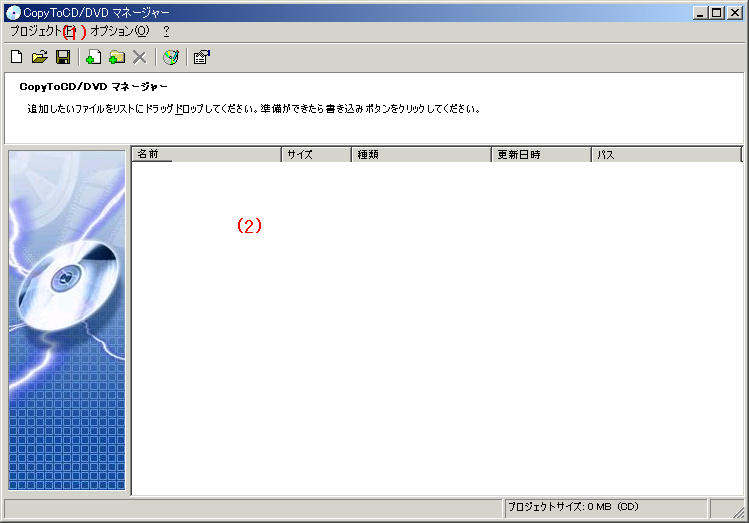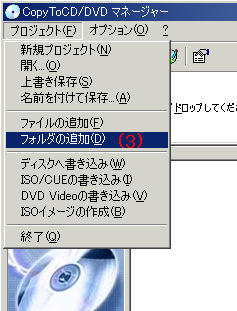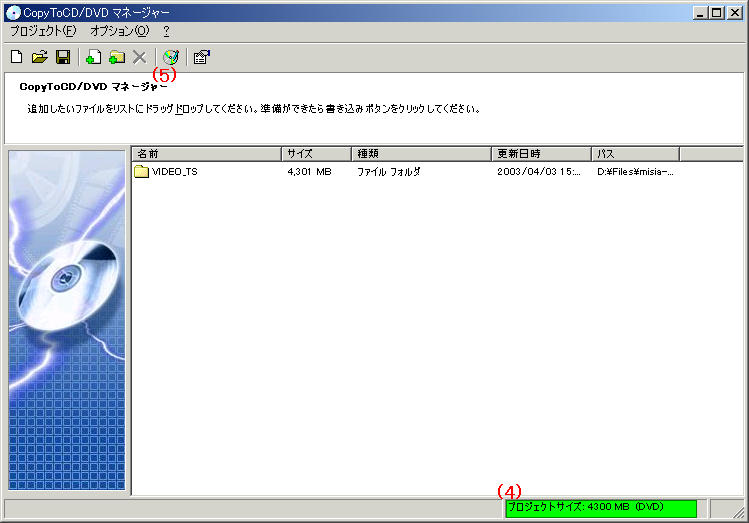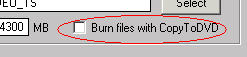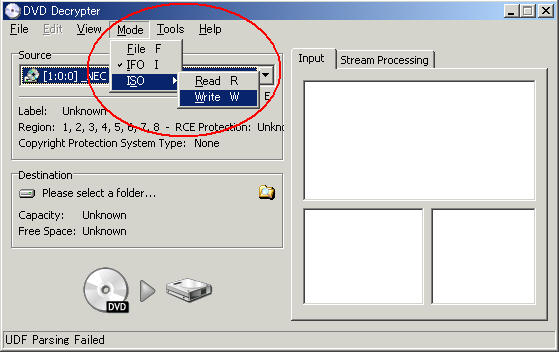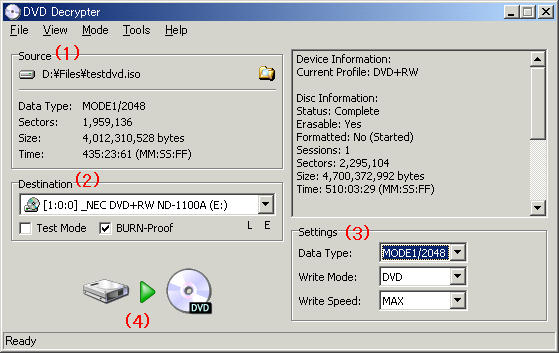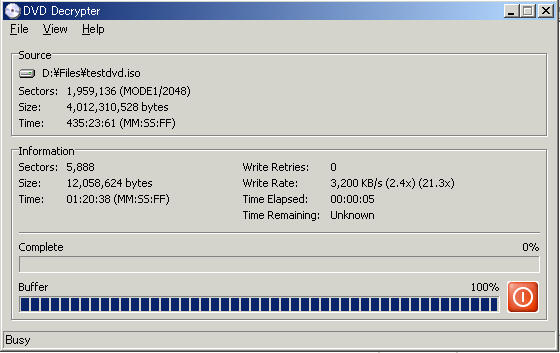4種類のソフトをご紹介します。
焼く前に
・HDDの容量は十分か。
作業エリアの容量も含め最低バックアップするDVDの2倍の容量を確保しましょう。
・DVDファイルは「VIDEO_TS」フォルダに入れる。
市販のDVDプレイヤーで再生するには「VIDEO_TS」という名前のフォルダにファイルが入って
いなければなりません。また、「AUDIO_TS」も合わせて作成して下さい。
1層ディスクを、DVDDecrypterでリッピングしたファイルは、ISOファイルです。
2層ディスクを、DVD Shrinkで圧縮&リッピングしたファイルは、IFO、VOBファイルです。
例

「VIDEO_TS」・・・IFO、VOBファイルが入っているフォルダ(2層ディスクをリッピングしてHDDに保存したファイル全てを入れてください)
「AUDIO_TS」・・・DVDオーディオ用のフォルダ(左記の名前でフォルダを作り、フォルダの中は空でOK)
上記、2フォルダをDVD−Rなどに書き込んで下さい。
注1)フォルダ名は必ず半角の大文字で書くこと。
注2)ライティングソフトによっては「VIDEO_TS」しか書き込むことが出来ないものもあります。
neoDVDstandard4
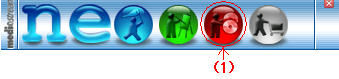
(1)ソフトが起動したら「DVDのコピー」ボタンを押します。
注)設定によっては起動直後に上記画面が表示されない場合があります。
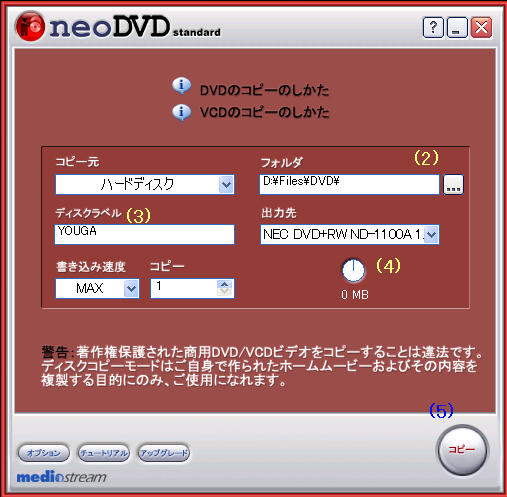
(2)焼くDVDデータがあるフォルダを指定。
例
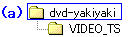
(a)例のように焼きたいDVDデータのあるVIDEO_TSフォルダの
1つ上のフォルダ(例では「dvd-yakiyaki」)を指定してください。
(3)ディスクラベルを入力
(4)容量に注意して下さい。約4.3GB以上あると焼くことが出来ません。
(5)「コピー」ボタンを押して書込みを開始します。
※上記以外はデフォルトのままでOKだと思います。
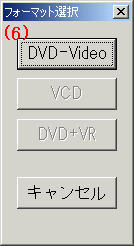
(6)フォーマットの選択で「DVD−Video」を選択します。
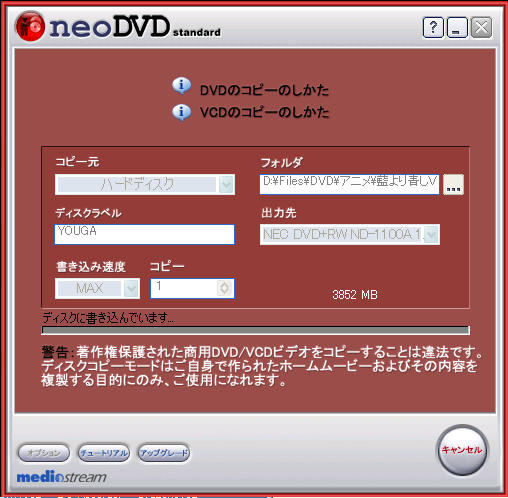
書込みが始まります。しばらく何もせずに待ちましょう。

上記画面がでたら書込み完了です。
余談ですが、私の環境ではここでPowerDVDが自動で起動し再生が始まります。
B's Recorder GOLD5.25
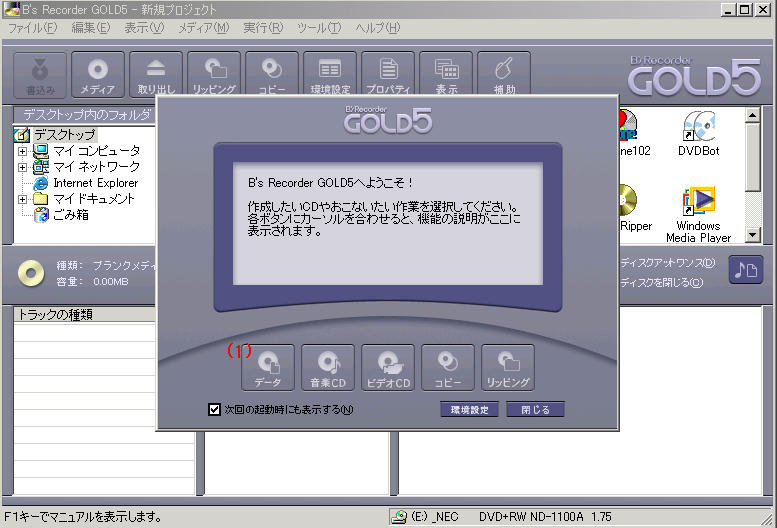
(1)ソフトを起動すると作成するディスクの種類選択画面が表示されるので「データ」を選択します。
注)設定によっては起動直後に上記画面が表示されない場合があります。
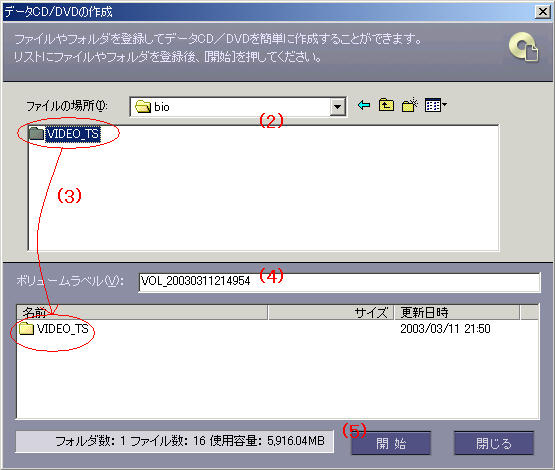
(2)焼きたいDVDデータのある「VIDEO_TS」フォルダの1つ上のフォルダを指定。
(3)「VIDEO_TS」フォルダをドラック&ドロップで下の欄に持っていきます。
(4)ディスクのボリュームラベルを入力します。
(5)「開始」ボタンを押します。

(6)ここで書込後、ディスクをファイナライズするか選択します。
(Rの場合は下の「互換性を・・・・で書き込む」でいいと思います。)
(7)「OK」ボタンを押す。
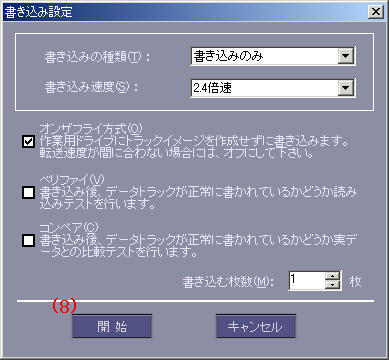
書込み設定画面が開くので、お使いの環境に合わせて設定してください。
(私の場合は、画面のように設定します。)
(8)「開始」ボタンを押します。

書込みが始まります。待ちましょう。

この画面で書込み完了です。
ISOファイルを焼く
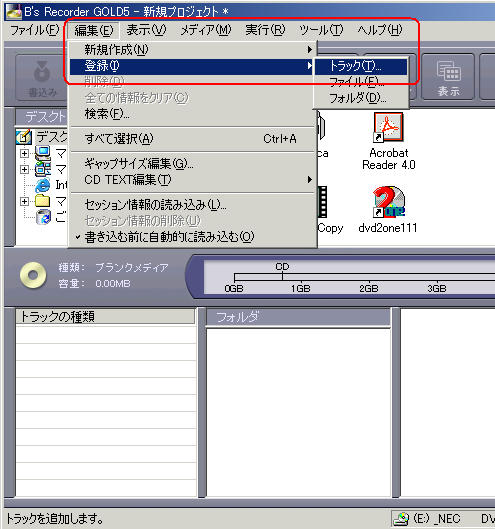
B's Recorderを起動したら「編集」−「登録」−「トラック」を開きます。
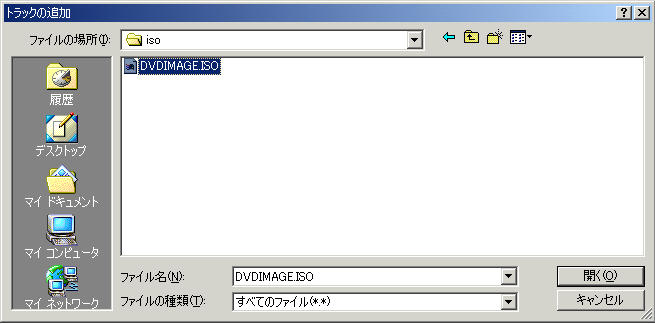
ここでISOファイルを指定します。
ファイルの種類は「*.*」にします。
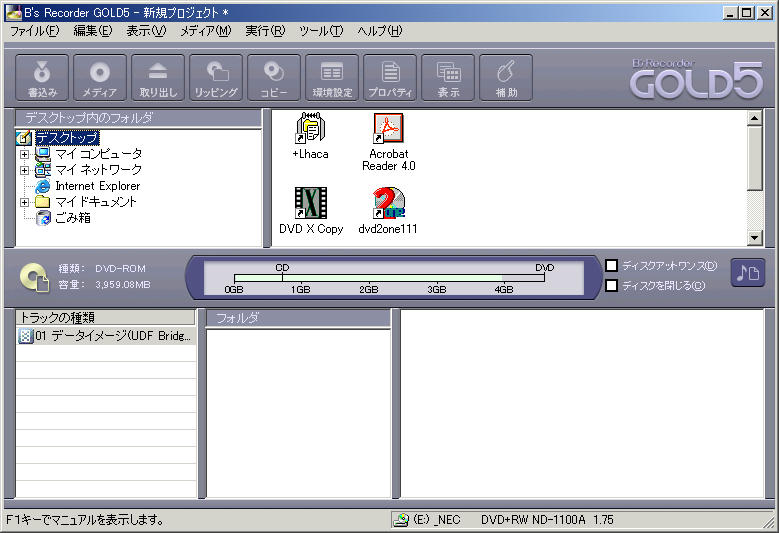
ISOファイルを読込んだ状態
この後は「書込み」ボタンを押して焼きます。
基本的に通常の焼き方と同じです。
CopyToDVD2.1.1
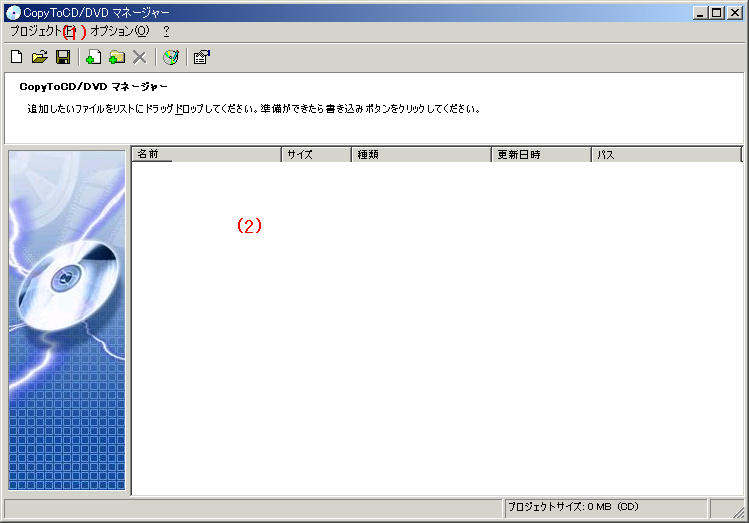
起動すると上記画面が表示される。
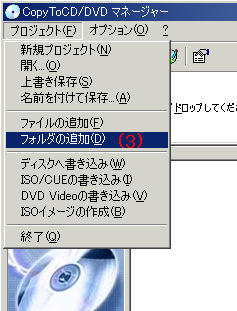
(1)または(2)の操作にてDVDに書込むファイルを読込みます。
(1)「プロジェクト」内の(3)「フォルダの追加」をクリックし焼きたい「VIDEO_TS」フォルダを指定する。
(2)焼きたい「VIDEO_TS」フォルダをドラック&ドロップする。

「いいえ」を選択します。
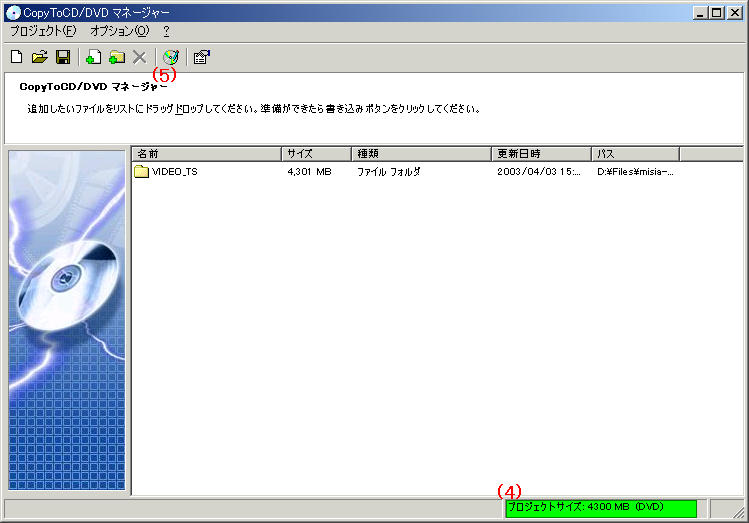
(4)容量をオーバーしていないか確認。表示が赤の場合は容量オーバーです。
この時点でドライブにディスクをセットしておきましょう。
(5)ディスクへ書込みを開始する。
 |
← |
|
DVD2oneから直接焼きに移行する場合
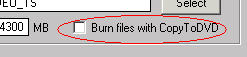
DVD2oneで○にチェックした場合は圧縮完了後
左記画面に移行しディスクへの書込みが始まります。 |
|
書込み中。完了まで待ちます。
焼きあがったら終了です。
DVDDecrypter3.1.5でISOファイルを焼く
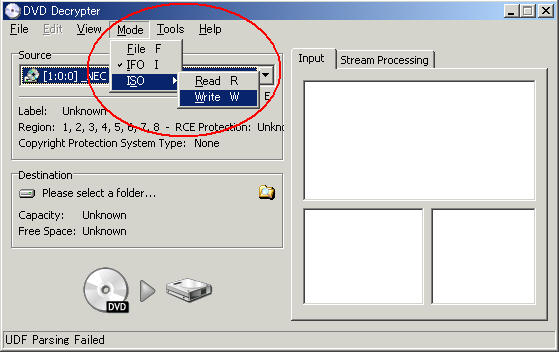
まず、ISOファイルの書込みモードにします。
「Mode」−「ISO」−「Write」を選択します。
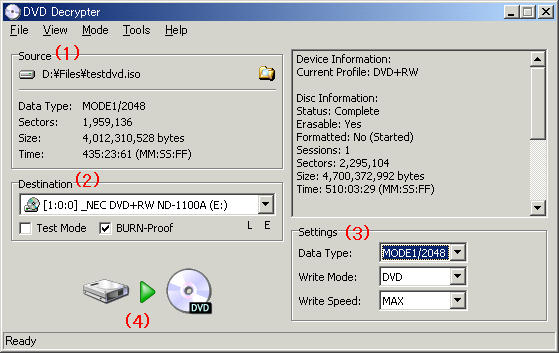
(1)「Source」でISOファイルを指定します。
(2)「Destination」で書込みドライブの指定、テスト書込みの有無、BURN-Proof機能の有無を指定します。
(3)「Setting」でデータタイプ、メディアの種類、書込み速度を指定します。
(ここはデフォルトのままでいいと思います。)
(4)ボタンを押して書込みを開始します。
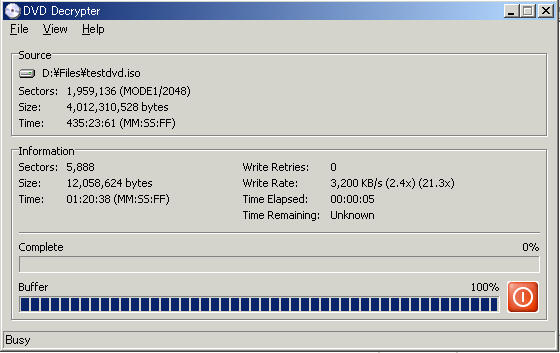
書き込み中です。
100%になったら完了ですので終わるまで待ちましょう。
もどる
|